- Kita menggunakan access point merk Dlink DWL-2100APAccess point Dlink DWL-2100AP memiliki alamat IP default 192.168.0.50. Tujuan vendor memasangkan alamat IP adalah agar kita dapat mengkonfigurasi access point melalui program aplikasi browser seperti (Internet Explorer) atau (Mozilla firefox). Gunakanlah gambar berikut sebagai bahan referensi terhadap konfigurasi yang dilakukan pada.
- Karena Wireless Dlink DWL-2100AP memiliki IP default 192.168.0.50, maka setelah wireless dihubungkan ke laptop menggunakan kabel Lan, maka selanjutnya aturlah Ip Address Laptop pada icon local Area Connection -> local area properties -> internet protocol (TCP/IP) properties sehingga menjadi seperti pada gambar berikut :
menggunakan perintah Ping :
Jika Replay menyatakan Koneksi antara Komputer dan Access Point telah terkoneksi (OK). Ready
for Configure, jika Time Out berarti belum terjadi Koneksi, coba cek Kabel LAN ataupun IP
Address laptop.
4. Ketikkan IP default wireless pada address bar internet aplikasi kita, perhatikan gambar di bawah:
Pada kolom username isikan admin dan untuk kolom password dikosongkan
(Security default dari wireless)
(Security default dari wireless)
5. Muncul jendela konfigurasi awal Wireless seperti gambar di bawah ini :
Untuk menjalankan system konfigurasi Wireless, pilihlah run wizard lebih praktis untuk melakukan konfigurasi keseluruhan jaringan
6. Setelah melakukan running wizard, berikut tampilan jendela dan langkah-langkahnya :
Penjelasan Langkah-langkah konfigurasi Wireless DLink DWL-2100AP
Isikan Password baru pada kolom password, lalu ketikkan lagi password pada kolom verify password
Isikan Nama SSID, dan pilih sesuai data yang ada pada combo channel (untuk memberi ruang beberapa laptop yang nantinya akan terkoneksi dengan wireless)
Pilih pada pilihan List box security level (sesuaikan kebutuhan)
Pilih Key type (danjurkan Hex), key size, dan First Key
(yang menjadi password untuk membuka koneksi Wireless)
Konfigurasi telah selesai selanjutnya menuggu beberapa detik, untuk hasil konfigurasi wireless seperti gambar di bawah :
7. Setelah melakukan running wizard, berikut tampilan jendela dan langkah-langkahnya :Aturlah Performance wireless settings (sesuaikan dengan kebutuhan)
Terakhir, aturlah DHCP Server Wirelees sebagai titik referensi IP address laptop yang akan dihubungkan.


Pengaturan konfigurasi sepenuhnya selesai
8. Bukalah jendela koneksi wireless, pilihlah nama SSID yang sama dengan yang dibuat pada konfigurasi
Wireless awal, perhatikan gambar di bawah :
Setelah memilih SSID yang sama, akan timbul pesan password security key, perhatikan gambar berikut :
Isilah sesuai dengan first security key yang pada awal konfigurasi wireless dibuat

Pilihlah wireless conection status untuk melihat IP yang dapat ditangkap laptop dari wireless yang ada seperti gambar di atas.
9. Sedikit penjelasan untuk pengaturan wireless yang bersifat Static pada pengaturan IP addressnya :
Pilih Tab LAN pada pengaturan wireless :
10. Setelah itu kita uji apakah pemasangan dan konfigurasi wirelessnya sudah benar atau belum denganPilih Tab LAN pada pengaturan wireless :
cara Ping ke komputer client yang menggunakan IP addrees yang sudah di tentukkan. dan selanjutnya
adalah mengkonekkan client to client, apakah client baris1 dapat konek ke client bari2 dan 3. dengan
cara mengghubungkan semua wireless ke switch dan mengkonfigurasi ulang masing-masing wireless.
sehingga kita dapat connect dan saling berhubungan antara client2 dan client3
sumber : http://dyone911.blogspot.com/2011/04/konfigurasi-wireless-d-link-dwl-2100ap.html
Share it to your friends..!





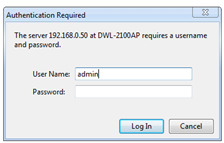



























0 komentar:
Post a Comment